1. Installez votre logiciel.
2. Entrez dans le programme Fabrisoft.
3. Si vous utilisez le programme FabriSoft pour la toute première fois :
a. Ecran de création du dossier
Dans le champ « Nom du fichier » vous indiquez un nom de fichier personnel à votre dossier. Par exemple : NOMFABEGL pour NOM DE LA FABRIQUE D’EGLISE (10 lettres maximum). Le fichier « NOMFABEGL.FAEG » sera dès lors créé et se retrouvera dans le répertoire AVARNA, sous-répertoire ASCFABRIC_V001, sous-répertoire DATA. Ce fichier contient toutes les données (saisies) comptables de la société.
Votre dossier est un fichier avec extension « .FAEG » qui doit obligatoirement se trouver dans le sous-répertoire DATA afin d’être lu par le programme FabriSoft.
Vous cliquez sur la touche « Etape suivante » afin de passer à la création d’un financier.
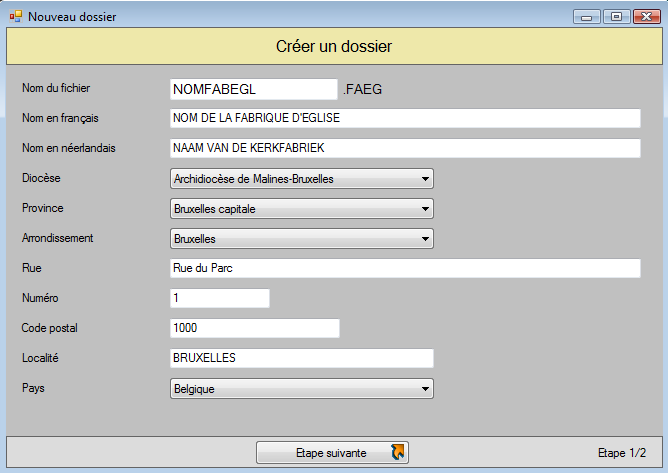
b. Ecran de création d’un financier
Vous attribuez un code au financier (par exemple : BELFI pour BELFIUS BANQUE - Il est recommandé d’utiliser, pour le code, 5 positions maximum). Vous indiquez ensuite le nom de la banque en FR et en NL ainsi que le numéro de compte, le numéro IBAN et le code SWIFT/BIC.
Pour terminer, vous indiquez le montant du solde à l’ouverture (par exemple : 1000.00). S’il n’y a pas de solde précédent, il y a lieu d’indiquer 00.00. Ce solde est toujours modifiable par la suite via le menu « Paramètres généraux » - « Gestion des financiers ».
Vous cliquez sur la touche « Valider » afin de passer à l’écran de démarrage du dossier et du choix du premier exercice dans lequel vous allez encoder vos données.
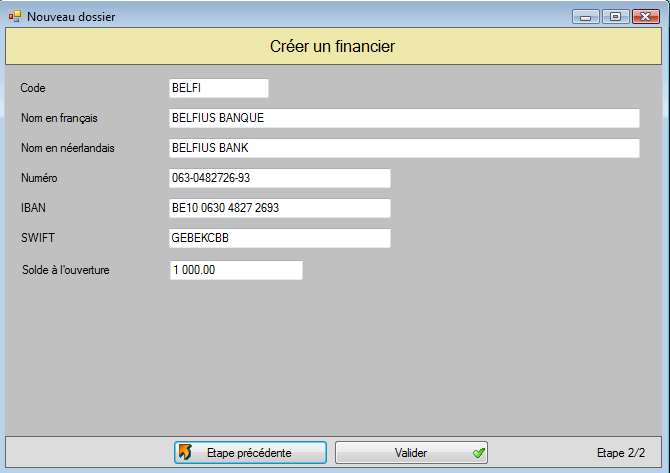
c. L’écran de définition de l’année du premier exercice actif vous est proposé par défaut. Vous faites votre choix et cliquez ensuite sur le bouton « Suivant ».
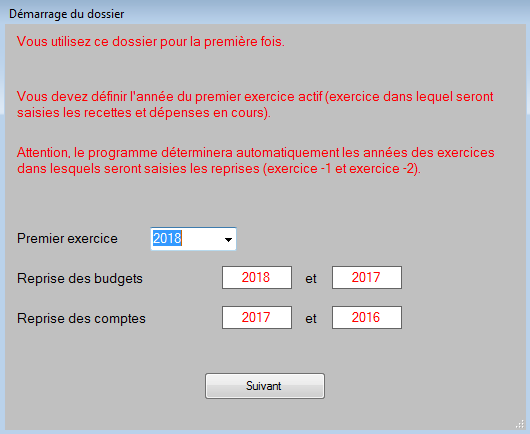
d. L’écran pour la reprise des budgets et comptes (menu « Outils » »Reprise des comptes et du budgets ») antérieurs vous est proposé. Cette étape est obligatoire. Il est nécessaire de rentrer les budgets et comptes des deux années qui précèdent mais il est conseillé de le faire pour les trois dernières années. Attention : il faut absolument introduire les budgets et comptes dans l’ordre chronologique. En effet, les montants introduits pour les budgets et les comptes récupèrent toujours les données précédentes. Vous introduisez les montants en cliquant, au niveau de chaque article, sur l’icône « crayon ». Vous passez d’un champ à l’autre et validez le tout avec la touche « ENTER ».
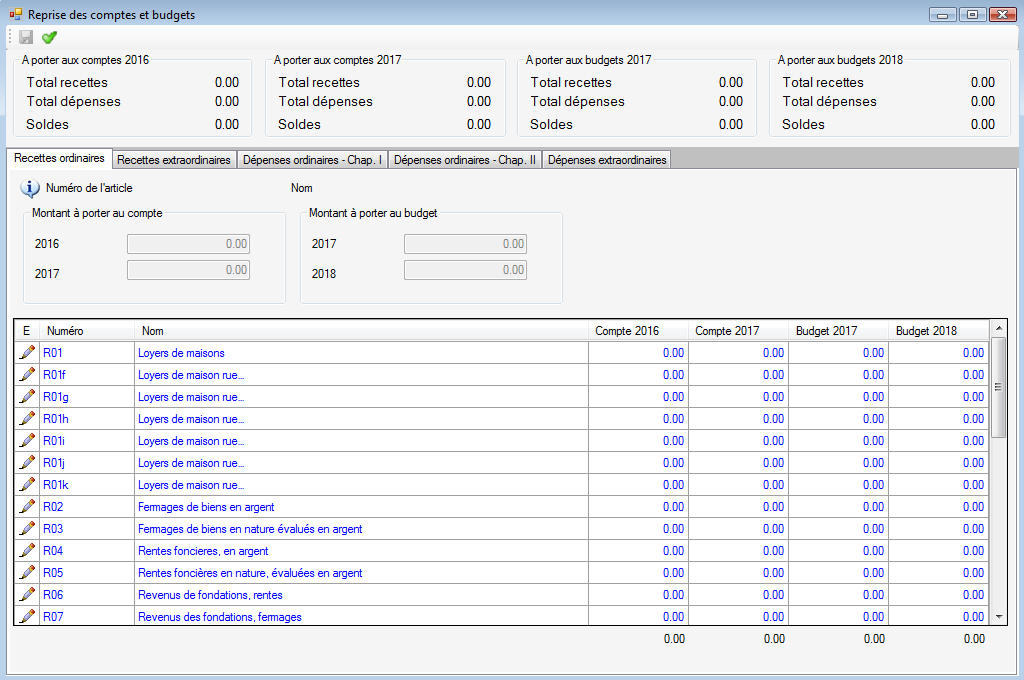
Après avoir encodé et enregistré vos comptes et budgets des exercices précédents, qui doivent absolument être équilibrés, vous cliquez sur l’icône « Transfert de données » (en haut à gauche).
Un message apparaît à l’écran :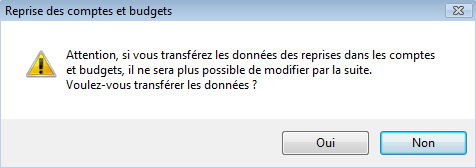
- Si vous répondez « Non » : le programme vous donne la possibilité de, soit compléter vos comptes, soit modifier vos comptes et ne passe pas à l’étape suivante. Le programme se ferme lorsque vous quittez cet écran et il vous est à nouveau proposé à l’entrée prochaine dans FabriSoft.
- Si vous répondez « Oui » : le programme considère que les budgets sont complets et que le transfert des données est terminé. Il ne vous sera plus possible de modifier ces données. Vous pouvez dès lors commencer à encoder vos saisies des recettes et dépenses.
4. Introduction des comptes de l’exercice actif (exercice ouvert) (Vous avez déjà créé votre dossier et encodé l’historique de vos budgets et de vos comptes passés)
Attention : si l’exercice actif est 2018, et qu’on est au moins le 01/01/2018, il faut savoir que le budget 2016 a du être introduit auprès de la commune avant le 15 août 2017.
Ecran de base. Cet écran est le premier affiché lors du démarrage du logiciel.
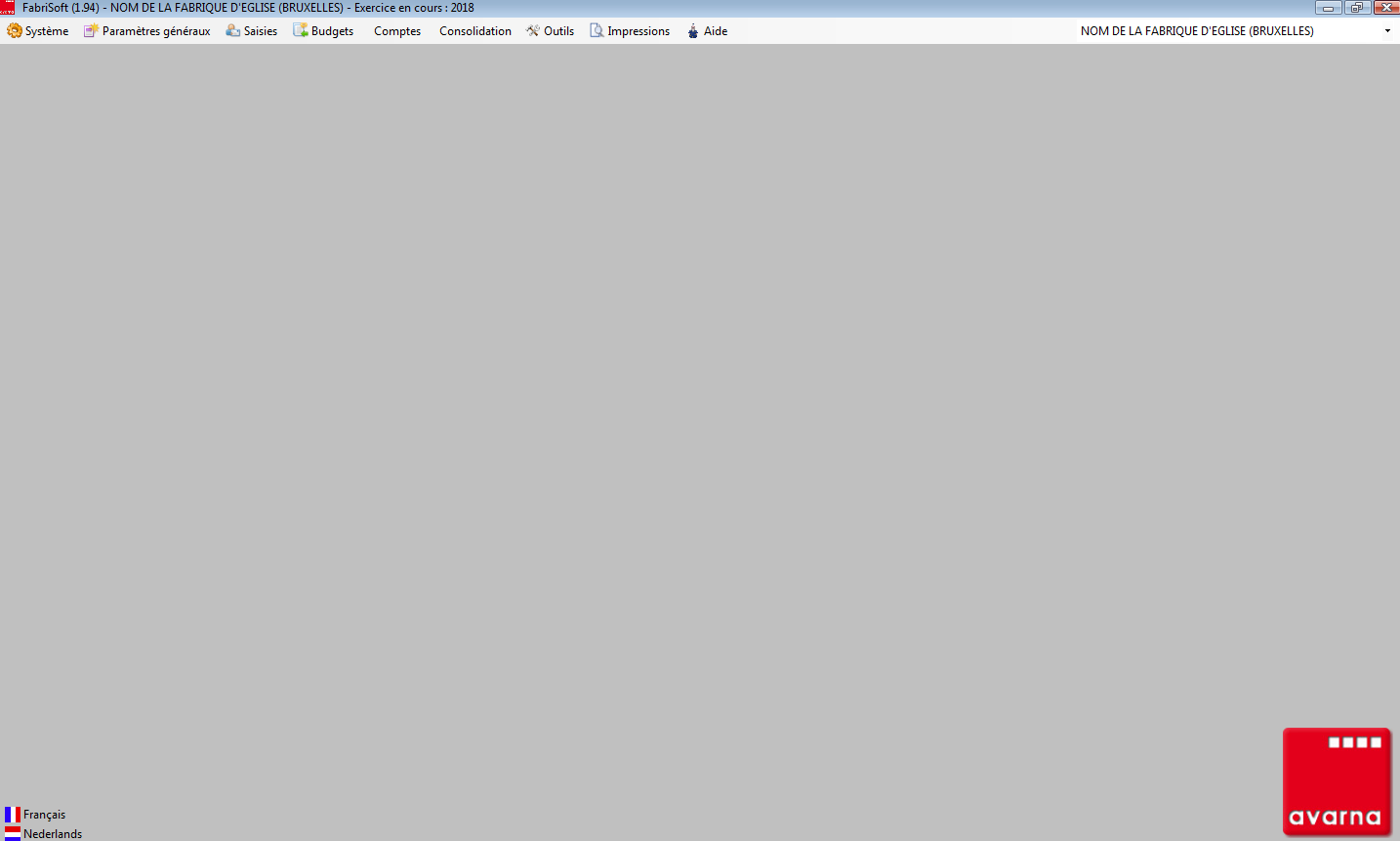
4.1. Travailler dans votre dossier
Votre dossier est sélectionné par défaut à l’ouverture du programme. Un dossier correspond à une fabrique d’églises et contient toutes les écritures de tous les exercices.
Le nom ainsi que les coordonnées de la fabrique peuvent être modifiés via le menu « Paramètres généraux » « Signalétique de la fabrique ».
4.2. Sélection de l’exercice
Lors de l’entrée dans le programme, si plus d’un exercice a été ouvert, et que le dernier exercice utilisé ne correspond par à l’année civile, il y a lieu déterminer l’exercice dans lequel se feront les saisies.
Si la réponse à la question posée après la sélection du dossier est « Non », une fenêtre s’ouvre. Vous sélectionnez un exercice et cliquez ensuite sur « Ok ».
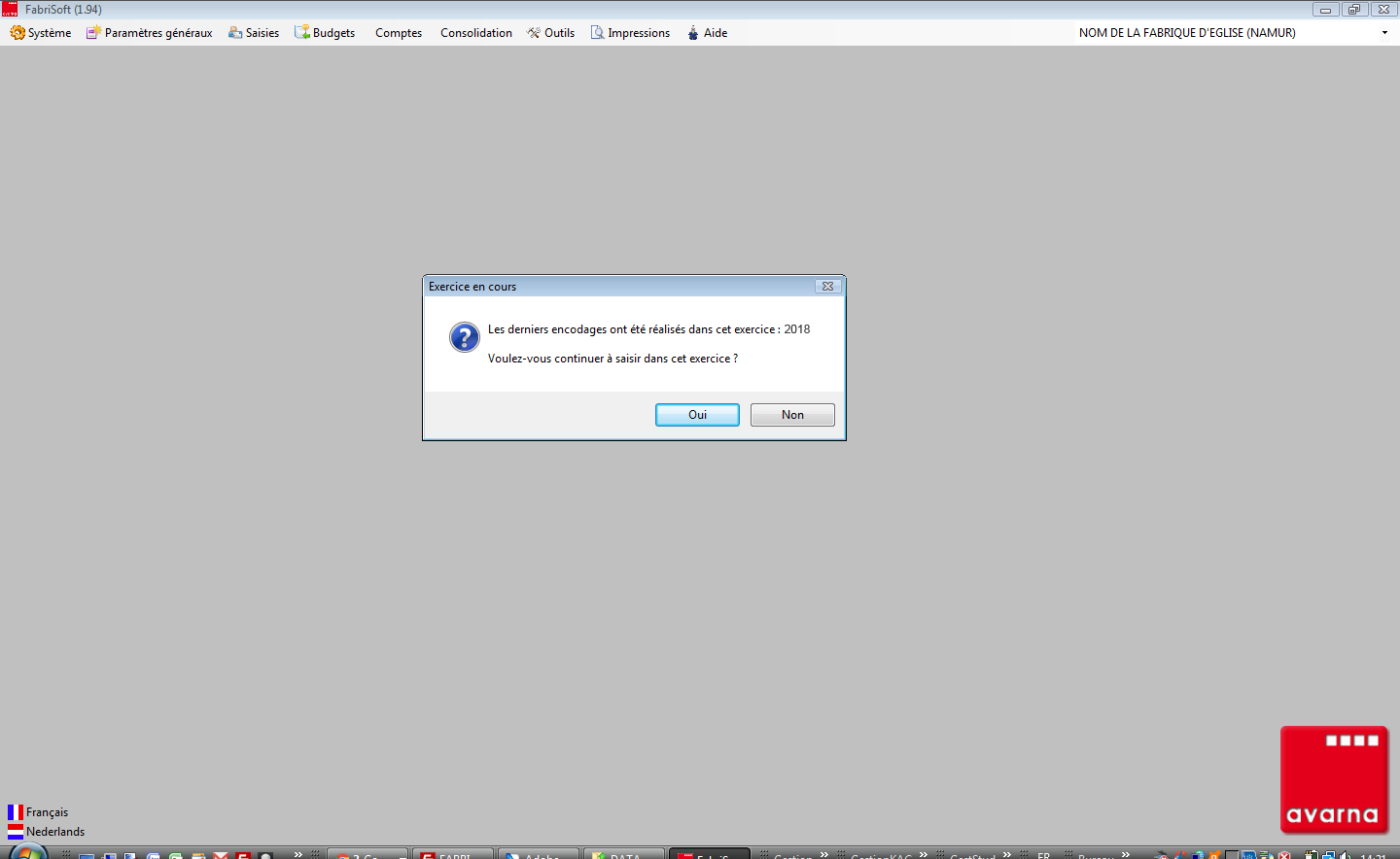
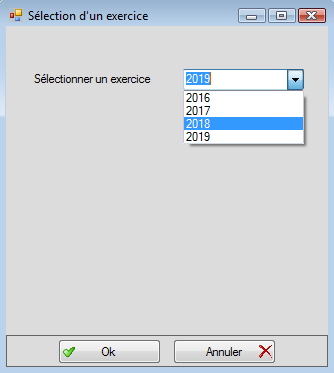
Si la réponse à la question posée après la sélection du dossier est « Oui », si aucun exercice n’est sélectionné ou que l’utilisateur appuie sur « Annuler », le dernier exercice d’encodage sera utilisé.
Il est indispensable de créer au moins un financier et un budget afin de pouvoir encoder les recettes et dépenses dans le dossier.
4.3. Création d’un 2ème financier (par exemple : compte épargne)
Vous avez créé un financier lors des opérations d’ouverture de votre comptabilité. Si vous devez encore en créer, cela se fait via le menu « Paramètres généraux » - « Gestion des financiers ».
Vous cliquez sur l’icône « Créer » (page blanche) afin de créer un financier. Au niveau de l’onglet « Généralité », vous attribuez un code au financier (par exemple : FIN - il est recommandé, pour le code, de ne pas utiliser plus de 5 positions) et compléter tous les champs suivants. Vous cliquez ensuite sur l’icône « Enregistrer » (disquette bleue).
Le compte créé apparaît dès lors dans la liste du dessous.
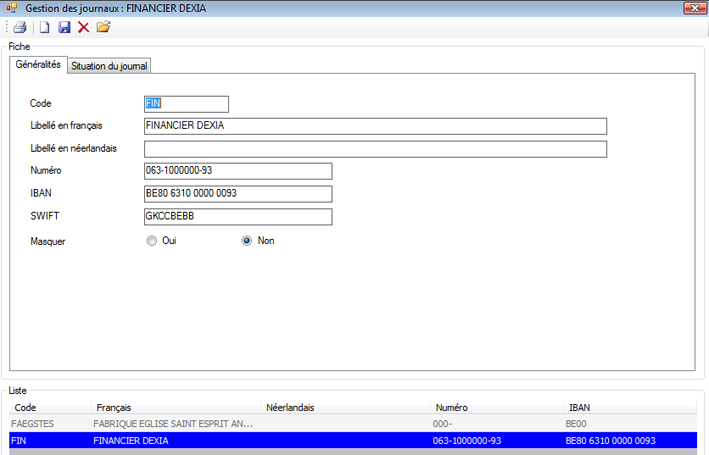
4.4. Création du budget
La création d’un budget se fait via le menu « Budgets » - « Saisie du budget ».
L’année proposée du budget est l’année de l’exercice dans lequel vous travaillez. Se souvenir que le budget de l’année suivante doit être rentré à la commune avant le 15 août de l’année en cours.
Si, par exemple, c’est l’année 2018 qui est active (exercice ouvert), le budget 2019 doit être introduit et terminé pour le 15/08/2018. Pour rentrer le budget 2017 vous devez activer l’exercice 2019. Cela se fait via le menu « Système » - « Gestion des exercices ».
Vous cliquez sur l’icône « Créer » (page blanche) afin de voir apparaître la liste pour le budget.
L’introduction d’un montant se fait en sélectionnant une ligne dans la liste et en cliquant sur l’icône « Crayon ». Vous introduisez le montant à faire apparaître dans le budget via le champ « Budget » et cliquez ensuite sur la touche « ENTER » pour valider la saisie du montant.
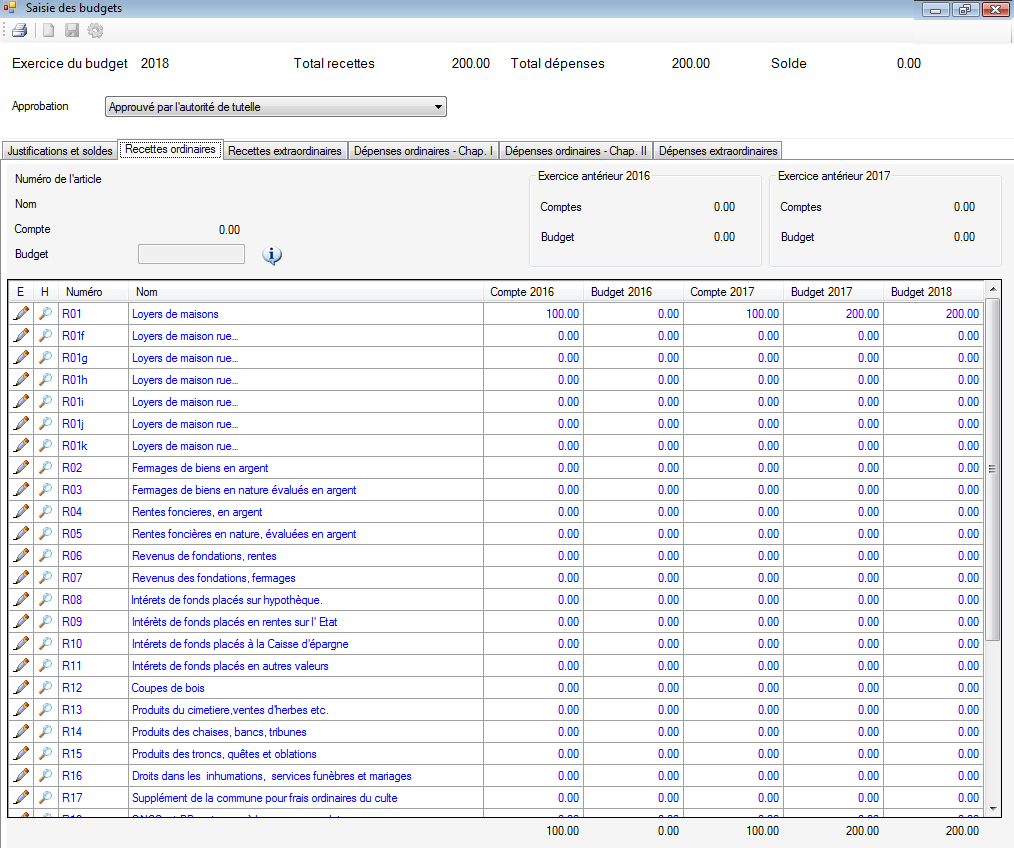
Remarques diverses :
Afin de ne pas créer de trou dans la numérotation des pièces, il est impossible de supprimer une pièce. Elle est remise à zéro et les lignes sont toujours dans la base de données.
Il est impossible d’annuler une pièce liée à un paiement ou à un mandat.


