Ce mode de saisie regroupe les deux premiers « Saisies des Recettes » et « Saisies des Dépenses ».
C’est le mode de saisie qui correspond le mieux à la manière de travailler des trésoriers, qui partent de leurs extraits de banque pour encoder leurs recettes et leurs dépenses. Nous vous conseillons de travailler depuis cet écran.
1. Encodage classique (d’une dépense)
1er cadre : Document (phase 1)
Cochez « Dépense » en haut à droite de l’écran.
Prenons l’exemple de l’encodage d’une dépense :
- Numéro de la pièce = automatique
- Date de la facture. A compléter
- Date d’échéance (facultatif)
- Montant = montant total à payer : obligatoire (exemple 100.00€)
- Commentaire interne (facultatif)
2ème cadre : Communication pour le paiement (phase 2)
Communication simple ou structurée : indiquer obligatoirement la communication bancaire que permettra au fournisseur de savoir quelle facture est payée.
Mention obligatoire,soit simple (le n° de la facture), soit structurée (Communication bancaire structurée).
3ème cadre : Fournisseur (phase 3)
Référence :
- Si c’est un fournisseur que vous aviez déjà payé par le passé (et encodé dans FabriSoft), soit vous tapez la première lettre de son nom dans « Référence » puis la touche « ENTER », soit vous le sélectionnez dans « Chercher un fournisseur ».
- Si c’est un nouveau fournisseur, vous allez dans « Accéder aux fournisseurs ». Cela vous fait changer d’écran.
Pour créer un nouveau fournisseur, vous cliquez sur la 1ère icône en haut à gauche, qui représente une feuille blanche. Cela rend l’écran actif pour ouvrir un nouveau fournisseur.
Vous remplissez l’onglet « Généralités » et « Coordonnées bancaires ». Les autres onglets sont facultatifs.
Fabrisoft attribue automatiquement un « Code » à votre fournisseur.
Vous pouvez en changer s’il ne vous plaît pas. Retournez dans la gestion des fournisseurs et cliquez sur le bouton en haut à droite « Modifier le code ». Validez avec la touche « ENTER ». Cette modification n’est accessible qu’avant toute activation du compte via une saisie.
Pour terminer l’encodage de votre fournisseur : cliquez sur la 2ème icône en haut à gauche = une petite disquette bleue qui enregistre votre fournisseur et vous fait revenir automatiquement à votre premier écran de « Saisie des dépenses ».
4ème cadre : Informations comptables (phase 4). Dans le cas où vous avez acheté une seule sorte de produit.
Numéro de l’article :
Si vous aviez déjà fait appel au fournisseur et si vous aviez demandé à FabriSoft de « Se souvenir de l’article » pour ce fournisseur, il se présente par défaut. (vous pouvez toujours le changer).
Si cet article n’était pas associé au fournisseur, soit vous connaissez l’article par cœur et vous tapez par exemple D02 (si vin de messe), soit vous ne le connaissez pas et vous tapez D en validant avec le touche « ENTER » et les différentes dépenses vont se dérouler.
Pour vous assurer que vous choisissez le bon article, vous glissez le curseur sur le petit « i » dans le rond à droite de « Se souvenir de l’article ». Une infobulle vous renseignera sur tout ce que peut comprendre cet article. Quand vous êtes sur le bon article, vous validez avec la touche « ENTER ».
Vous avez également la possibilité de rechercher un article, par nom ou par mots clé, en cliquant sur la touche « Chercher un article ».
Si ce fournisseur vous fournira toujours le même genre d’articles, vous pouvez cocher « Se souvenir de l’article ». Il vous sera présenté par défaut. (à ne pas faire pour un fournisseur qui vous fournit plusieurs types d’articles différents). Le libellé s’inscrit automatiquement dès que vous avez mis le n° de la dépense : ex.vin.
Commentaire :
Ecrire ce qui vous convient, un petit mémo. Valider par « ENTER ».
Montant : le montant total de la facture se présente par défaut. Si votre facture porte sur une seule sorte de produits (ex. D02 vin de messe) vous tapez « ENTER » pour valider.
Vous constatez qu’il est écrit en rouge, dans le bas de l’écran : « Montant à répartir = 0 ». Cela signifie que vous pouvez « Passer au paiement » (tout en bas de la page : clic sur le bouton).
1.2. Encodage du paiement
Ce que vous encodez sur ce 2ème écran est le paiement à proprement parler de la facture.
1er cadre : Données du document (phase 5)
Ce cadre est rempli automatiquement par ce que vous avez encodé dans l’écran de saisie précédent.
2ème cadre : Paiement (phase 6)
- Numéro du paiement : mis par défaut – non modifiable.
- Solde de départ : mis par défaut en fonction de la banque choisie à la ligne suivante. Non modifiable.
- Solde actuel - montant par défaut : non modifiable. Sera mis à jour lorsque vous terminerez votre opération de paiement.
- Financier : si vous avez plusieurs financiers, sélectionnez celui par lequel vous effectuez le paiement. Il provoque les adaptations des soldes de départ et actuel.
- Numéro de l’extrait / Date de l’opération / Numéro de l’opération : proposés par défaut mais modifiables
- Commentaire : de votre choix - interne.
- Montant : proposé par défaut (si vous n’aviez pas bien validé ce qui précède par « ENTER », vous devez encoder le montant précédé du signe « moins » (pour une dépense).
Vous avez en bas de page le message « Montant restant à répartir » = zéro en fin d’opération.
Pour enregistrer avant de sortir de la saisie, cliquez sur la 2ème disquette bleue en haut à gauche.
Vous revenez automatiquement à la page des saisies combinées. Vous choisissez recette ou dépense, etc.
2. Encodage de cas particuliers
2.1. Lors de l’encodage du premier exercice actif (et seulement celui-ci), il peut arriver que vous ayez des dépenses entre le 1er janvier et le 28 février, qui se rapportent au budget de l’année précédente (budget historique encodé de manière globale avant l’ouverture de l’exercice actif).
Ne PAS encoder cette dépense via la saisie des dépenses, mais bien via les saisies de transferts de fonds. Cela aura pour effet de mettre votre solde de compte en banque à jour sans influer les rubriques des dépenses ni les fournisseurs.
2.2. Plusieurs achats relevant d’articles différents sur une même facture
Si votre facture de fournisseur se rapporte à deux types de dépenses, à imputer dans des articles différents, vous procédez de même pour toutes les phases, sauf la phase 4.
Exemple : une facture du fournisseurXXX pour un total de 150.00€. Dont 100.00€ pour du vin de messe et 50.00€ pour de l’encens.
Encodage de la 4ème phase :
- Numéro de l’article : D02
- Le libellé s’inscrit automatiquement : « Vin »
- Commentaire : écrire ce qui vous convient. Exemple : 10 bouteilles de Château Lafite. Valider par « ENTER ».
- Montant : le montant total de la facture (150.00€) se présente par défaut. Vous écrasez ce montant et vous tapez 100,00. Vous validez avec la touche « ENTER ».
Le curseur est remonté automatiquement sur le « Numéro de l’article » en attente de la suite de votre encodage.
- Numéro de l’article : Vous tapez D03
- Le libellé s’inscrit automatiquement : « Cire encens et chandelles »
- Commentaire : vous ajoutez le commentaire de votre choix ( ex. encens Bois Sauvage)
- Montant : vous tapez 50.00.
En bas de l’écran vous lisez que le montant à répartir (en rouge) est de zéro.
Vous continuez les phases suivantes comme dans le premier cas de figure expliqué ci-dessus.
2.3. Achat non budgété
Si vous avez effectué un achat qui n’était pas prévu dans le budget, FabriSoft attirera votre attention au moment du paiement, dans le programme de saisie décrit ci-dessus, au stade 4. Vous aurez un message « Aucun montant n’a été porté au budget de cet article. Voulez-vous continuer ? ». Vous répondez « Oui » ou « Non ».
Il vous est possible d’inscrire le montant, même s’il n’était pas prévu au budget. (vous êtes informé, mais pas bloqué).
2.4. Encodage d’une dépense et du mandat qui y est lié
Les mandats peuvent être générés directement lors de la saisie de la dépense.
Pour ce faire, la saisie doit d’abord être enregistrée. Vous retournez ensuite dans la liste des saisies des dépenses et sélectionnez la saisie adéquate. Il y a lieu de cliquer sur l’icône « Cahier » dans la colonne « M » sur la ligne adéquate dans la grille des saisies et répondre « Oui » à la question « Voulez-vous enregistrer ce mandat ? ». Vous procédez ensuite à l’impression du mandat afin de le valider. ( voir Impressions / Documents légaux / Mandats)
2.5. Remboursement par un fournisseur d’une somme en faveur de la FE. Cette recette (note de crédit) est à considérer comme une dépense négative
Dans le menu saisies combinées, cocher en haut à droite « Dépenses » (bien qu’il s’agisse d’une recette de banque)
- Dans la saisie de la pièce : ( 1er écran) : faire précéder le montant du signe « moins » (exemple : -200.00)
- Dans la saisie du paiement : (2ème écran) le compte en banque est Crédité : montant à indiquer en positif (exemple : 200.00).
3. Encodage classique (d’une recette)
Se fait exactement de la même manière que l’encodage classique d’une dépense à partir du moment où vous avez coché « Recettes » en haut à droite du premier écran de saisie.
Vous modifiez la référence fournisseur/débiteur et/ou le numéro d’article, dans une saisie déjà créée et enregistrée, de la manière suivante :
1. Cliquez sur l’icône « Crayon » de la ligne pour laquelle il y a une modification à faire
2. Effectuez la modification (changement du fournisseur/débiteur et/ou changement de l’article)
3. Validez ensuite le tout jusqu’au bout de la saisie avec la touche « ENTER »
4. Enregistrez (disquette bleue).
4. Encodage de cas particuliers
4.1 Lors de l’encodage du premier exercice actif (et seulement celui-ci), il peut arriver que vous ayez de recettes entre le 1e janvier et le 28 février, qui se rapportent au budget de l’année précédente (budget historique encodé de manière globale avant l’ouverture de l’exercice actif).
Ne PAS encoder cette recette via la saisie des recettes, mais bien via les saisies de transferts de fonds. Cela aura pour effet de mettre votre solde de compte en banque à jour sans influer les rubriques des recettes ni des débiteurs.
4.2. Remboursement de la FE en faveur d’un débiteur (exemple : 100.00€ trop perçu pour loyer). Cette dépense est à considérer comme une recette négative (note de débit).
Dans le menu saisies combinées cocher en haut à droite « Recettes » (bien qu’il s’agisse d’une dépense de banque)
- Dans la saisie de la pièce (1er écran) : faire précéder le montant du signe « moins » (exemple : -100.00)
- Dans la saisie du paiement (2ème écran) : le compte en banque est Débité : montant à indiquer en négatif (exemple : -100.00)
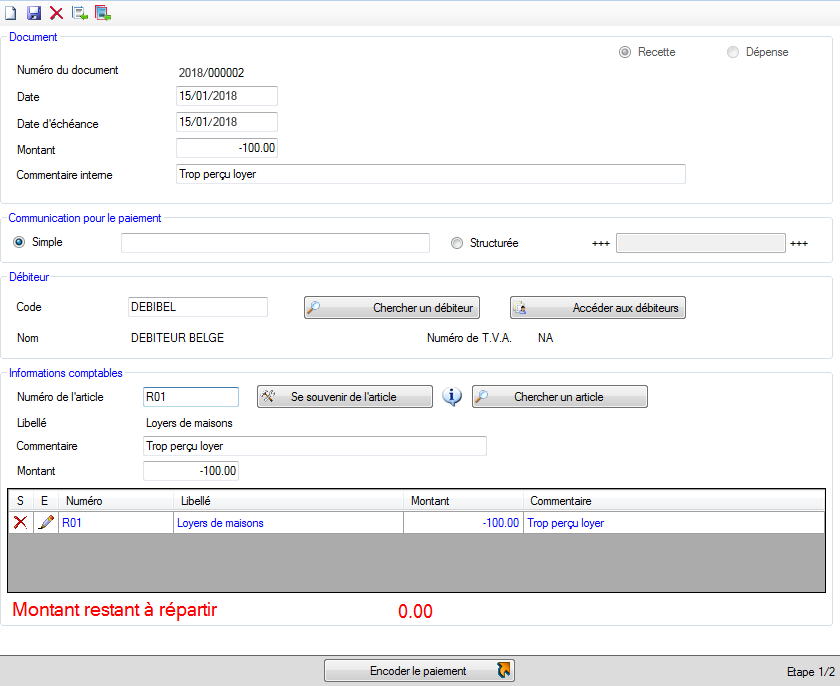
La touche Page-up (PgUp) permet de passer à l’étape 2 (étape qui permet de relier directement le paiement à la recette), Shift + Page-up permet de revenir à l’étape 1.
Lorsque vous désirez consulter/corriger la saisie d’un paiement, lors de l’entrée dans une pièce, le programme ne se positionne sur aucune ligne. Vous devez sélectionner la ligne à consulter/modifier dans la grille du dessous et cliquez sur l’icône « Crayon ». Les données de cette saisie apparaissent dès lors dans l’écran « Paiement ». Vous pouvez ainsi procéder à la modification éventuelle de la saisie en la validant avec la touche « ENTER » et cliquer ensuite sur l’icône « Enregistrer ».
Suppression d’une écriture :
Vous avez la possibilité de supprimer une écriture, si celle-ci n’est pas liée à un paiement/mandat, en cliquant sur l’icône « Supprimer » (croix rouge en haut à gauche de l’écran).
En réalité, l’écriture n’est pas supprimée mais mise à zéro afin de ne pas avoir de trou dans la numérotation.
Quand on retourne dans cette pièce, le numéro se met en rouge et il y a un message d’avertissement afin de prévenir pourquoi cette pièce est à zéro (icône « ! » rouge).


