1. Ajouts, suppressions, modifications des recettes (Entrées)
Les saisies ne sont accessibles que si le budget de l’année correspondante a été confectionné et qu’au moins un financier a été créé.
Ce menu de saisies de recettes est rarement utilisé tel quel via cette entrée. En effet, il vous faudrait sortir du menu à chaque fois que vous devez passer à une saisie de dépenses.
Nous vous conseillons d’utiliser ce menu de recettes si vous souhaitez encoder des promesses de recettes. A savoir des loyers, par exemple, que vous voulez acter avant même d’en avoir été payé.
Si vous travaillez sur base de vos extraits de banque pour encoder vos recettes et vos dépenses, nous vous conseillons de les introduire via le menu « Saisies » - « Combinées ». Ne pas oublié de cocher soit « Recette », soit « Dépense ».
- Etape 1 : les données générales du débiteur.
Le numéro du document est généré automatiquement sur base de l’année de l’exercice en cours (4 positions) et un incrément (6 positions).
Les données comptables (répartition comptable) de la saisie
Dans « Communication pour le paiement », vous pouvez choisir une communication « Simple » ou « Structurée ».
Dans le champ « Référence », vous indiquez le débiteur. Vous pouvez, soit introduire les premières lettres du nom du débiteur, soit cliquer sur le bouton « Chercher un débiteur » afin d’obtenir la liste complète des débiteurs enregistrés. Le bouton « Accéder aux débiteurs » vous permet de créer celui-ci (en restant dans la saisie) s’il n’existe pas encore dans la liste.
Vous introduisez ensuite le numéro de l’article. Il y a lieu de taper « R » dans le champ afin d’obtenir la liste complète des articles de recettes. Dans la liste, si vous vous positionnez avec votre curseur sur l’article dans la colonne « Numéro », vous obtenez l’infobulle. Une fois l’article sélectionné, vous pouvez également cliquer sur l’icône « i » afin d’obtenir cette information.
Vous avez également la possibilité de rechercher un article, par nom ou par mots clé, en cliquant sur la touche « Chercher un article ».
Après la sélection d’un article, lorsque vous cliquez sur la touche « Se souvenir de l’article », celui-ci sera proposé par défaut lors de la prochaine saisie. Si vous encodez toujours sur le même article pour ce débiteur vous pouvez cocher « Se souvenir de l’article » (à ne pas faire pour un débiteur pour lequel il y a plusieurs types d’articles différents).
Vous avez la possibilité d’indiquer un commentaire.
Après avoir indiqué le montant, vous validez celui-ci avec la touche « ENTER » de votre clavier. Celle-ci apparaît ensuite dans la grille du dessous. Vous pouvez ensuite passer au paiement lié à la pièce.
La pièce s’enregistre, soit par un clic avec la souri sur l’icône « Enregistrer » (disquette bleue qui devient grisée après enregistrement), soit par la touche « PgDn » de votre clavier.
Vous supprimez une ligne de saisie, si celle-ci n’est pas liée à un paiement, en cliquant sur l’icône « Crayon » et ensuite sur l’icône « Supprimer » (croix rouge) dans la colonne « S » au niveau de la ligne adéquate.
Vous modifiez la référence débiteur et/ou le numéro d’article, dans une saisie déjà créée et enregistrée, de la manière suivante :
1. Cliquez sur l’icône « crayon » de la ligne pour laquelle il y a une modification à faire
2. Effectuez la modification (changement du débiteur et/ou changement de l’article)
3. Validez ensuite le tout jusqu’au bout de la saisie avec la touche « ENTER »
4. Enregistrez (disquette bleue).
Vous créez une nouvelle saisie en cliquant sur l’icône « Créer » (page blanche).
L’icône « Lister » vous permet de retrouver la liste de toutes les écritures enregistrées. Vous visionnez les différentes colonnes de la liste en glissant de gauche à droite « l’ascenseur » du dessous d’écran.

L’icône « Historique » vous permet d’afficher toutes les lignes de toutes les saisies. Vous visionnez les différentes colonnes de la liste en glissant de gauche à droite « l’ascenseur » du dessous d’écran (voir écran ci-dessus).
Vous quittez l’écran de saisie, soit par un clic sur la croix rouge (en haut à droite), soit par la touche « ESC » de votre clavier.
L’encodage par la « Saisie des recettes », (en opposition à la saisie combinée de recettes et de dépenses) est particulièrement intéressant en fin d’année, lorsque des recettes promises arriveront sur le compte financier de l’exercice suivant.
Il faut enregistrer cette étape 1 sans passer immédiatement à l’étape 2 qui constitue le paiement
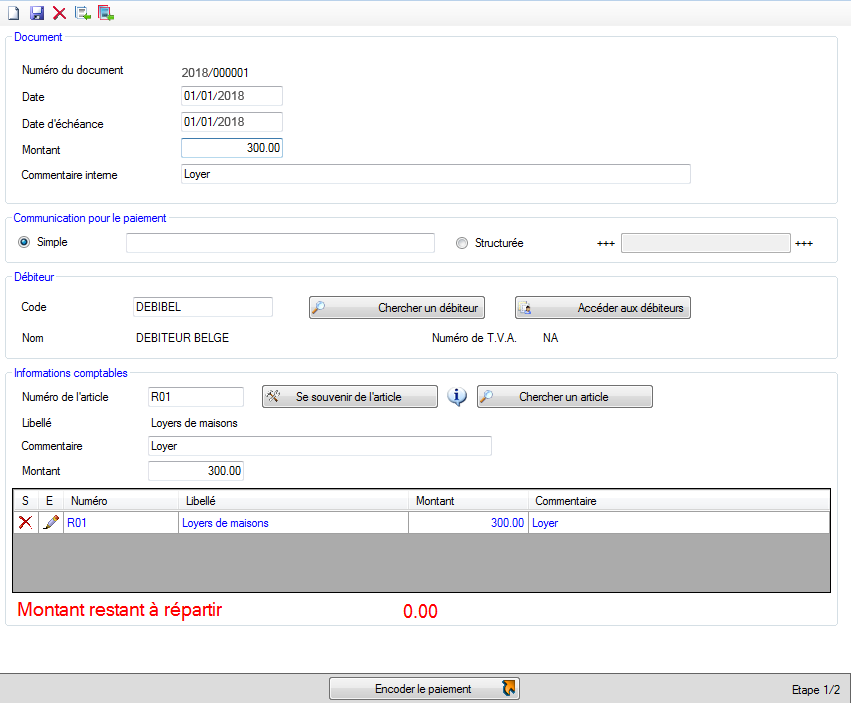
- Etape 2
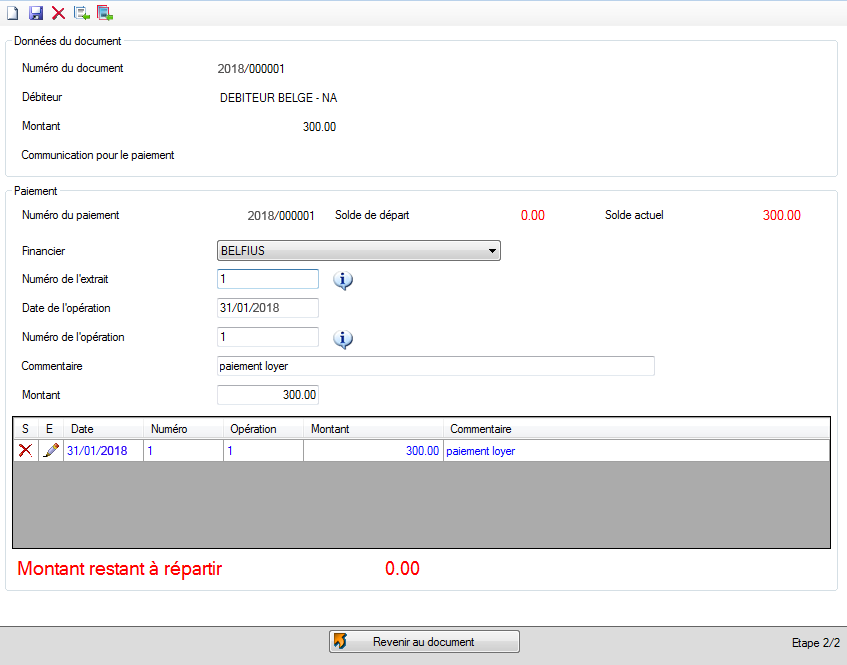
Ce que vous encodez sur ce 2ème écran (encoder le paiement) est le paiement à proprement parler de la facture.
Comme il se fait généralement a posteriori, afin de retrouver le document saisi à l’étape 1, vous suivez le chemin suivant: Saisies / Recettes / 4ème icône « lister » / trier sur le nom ou le montant / double cliquer pour entrer dans la fiche active.
1er cadre: Données du document.
Ce cadre est rempli automatiquement par ce que vous avez encodé dans l’écran de saisie précédent.
2ème cadre: Paiement.
- Numéro du paiement: mis par défaut – non modifiable.
- Solde de départ: montant par défaut en fonction de la banque choisie à la ligne suivante. Non modifiable.
- Solde actuel - montant par défaut: non modifiable. Sera mis à jour lorsque vous terminerez votre opération de paiement.
Au niveau de l’intitulé « Financier » vous choisissez le financier sur lequel vous désirez imputer le paiement. Cette étape se fait par un clic sur la petite flèche noire du menu déroulant.
Vous avez ensuite le numéro de l’extrait (cette zone ne peut contenir que trois caractères numériques maximum (1 à 999)), la date de l’opération ainsi que le numéro de l’opération (cette zone ne peut contenir que quatre caractères numériques maximum (1 à 9999)).
Vous avez également la possibilité d’ajouter un commentaire au paiement.
Après avoir indiqué le montant, vous validez le paiement avec la touche « ENTER » de votre clavier. Celui-ci apparaîtra ensuite dans la grille du dessous.
Le paiement s’enregistre, soit par un clic sur l’icône « Enregistrer » (disquette bleue), soit par la touche « PgDn » de votre clavier.
2. Encodage de cas particuliers
2.1 Lors de l’encodage du premier exercice actif (et seulement celui-ci), il peut arriver que vous ayez de recettes entre le 1e janvier et le 28 février, qui se rapportent au budget de l’année précédente (budget historique encodé de manière globale avant l’ouverture de l’exercice actif).
Ne PAS encoder cette recette via la saisie des recettes, mais bien via les saisies de transferts de fonds. Cela aura pour effet de mettre votre solde de compte en banque à jour sans influer les rubriques des recettes ni des débiteurs.
2.2. Remboursement par un fournisseur d’une somme en faveur de la FE. Cette recette (note de crédit) est à considérer comme une dépense négative.
Dans le menu saisies Dépenses (bien qu’il s’agisse d’une recette de banque)
- Dans la saisie de la pièce : (1er écran) : faire précéder le montant du signe « moins » (exemple : -200.00)
- Dans la saisie du paiement : (2ème écran) le compte en banque est Crédité : montant à indiquer en positif (exemple : 200.00)
La touche Page-up (PgUp) permet de passer à l’étape 2 (étape qui permet de relier directement le paiement à la recette), Shift + Page-up permet de revenir à l’étape 1.
Lorsque vous désirez consulter/corriger la saisie d’un paiement, lors de l’entrée dans une pièce, le programme ne se positionne sur aucune ligne. Vous devez sélectionner la ligne à consulter/modifier dans la grille du dessous et cliquez sur l’icône « Crayon ». Les données de cette saisie apparaissent dès lors dans l’écran « Paiement ». Vous pouvez ainsi procéder à la modification éventuelle de la saisie en la validant avec la touche « ENTER » et cliquer ensuite sur l’icône « Enregistrer ».
Suppression d’une écriture:
Vous avez la possibilité de supprimer une écriture, si celle-ci n’est pas liée à un paiement, en cliquant sur l’icône « Supprimer » (croix rouge en haut à gauche de l’écran).
En réalité, l’écriture n’est pas supprimée mais mise à zéro afin de ne pas avoir de trou dans la numérotation.
Quand on retourne dans cette pièce, le numéro se met en rouge et il y a un message d’avertissement afin de prévenir pourquoi cette pièce est à zéro (icône « ! » rouge).


